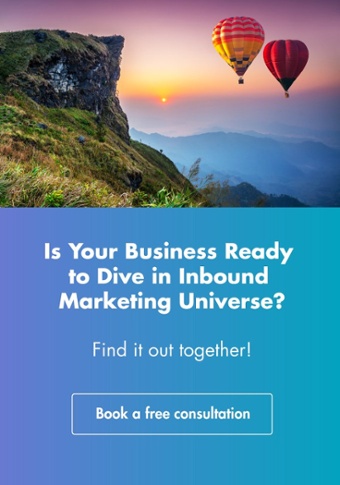Social media is no longer just a tool for communicating, posting updates about what you had for breakfast, or sharing embarrassing photos (only to delete them a few years later) In today’s digital world, social media is a powerful marketing platform that allows businesses to grow, nurture, and delight their audience. Facebook is the leading social media platform. Seven out of ten American adults use Facebook, and 74% of them log in daily. It’s no wonder that 87.1% of US marketers are using Facebook as a conduit to engage with their audience and boost ROI.
If you’re one of the millions of businesses relying on Facebook for digital marketing and advertising, then Business Manager is a vital tool for managing your Facebook assets and understanding your audience.
If you’re not familiar with Facebook Business Manager or you’re not sure where to start, you’re in the right place. In this article, we’ll help you get to know Business Manager and provide you with easy-to-follow steps for getting started. Let’s go!
What is Business Manager?
Facebook describes Business Manager as “a one-stop-shop to manage business tools, business assets and employee access to these assets.”
In short, Business Manager allows advertisers to manage and track their Facebook marketing efforts across their business and with external platforms. It’s also free, which is a huge plus! With Business Manager, users can:
- Run and track Facebook ads
- Manage assets like pages and ad accounts
- Add agencies or marketing partners to help manage business marketing efforts
Key Benefits of Business Manager
When it comes to social media marketing, managing and tracking your efforts using multiple data and analytics tools is exhausting. The best thing about Business Manager is that it allows you to manage all of your Facebook marketing efforts from one location. Let’s take a look at some other benefits of Business Manager:
- Centralized management: All of your Facebook advertising efforts are managed from a central location, and you can add and detract assets and users at your convenience. This means you can spend less time tracking various tools and more time building exceptional campaigns.
- Separate professional and personal Facebook accounts: No more worrying about privacy, with Business Manager you and your team can keep your personal and professional accounts strictly separate.
- Ability to manage permissions: You can add, share, and remove assets and users over time which provides flexibility and scalability for your growing business.
- Share access to assets with outsiders: If you work with agencies to manage your social media marketing or digital advertising efforts, Business Manager allows you to grant external access to your assets.
- Build custom audiences for different ad campaigns: This way you can better target your social media audience based on their needs.
How To Set Your Business Manager Up
Now that you know all about Business Manager and its benefits, it’s time to get started!
It’s important to note that you’ll need a personal Facebook account to confirm your identity. With 2.7 billion users worldwide, we’re betting you’ve already got a Facebook account!
Let’s take a look at how to set your business manager up step-by-step.
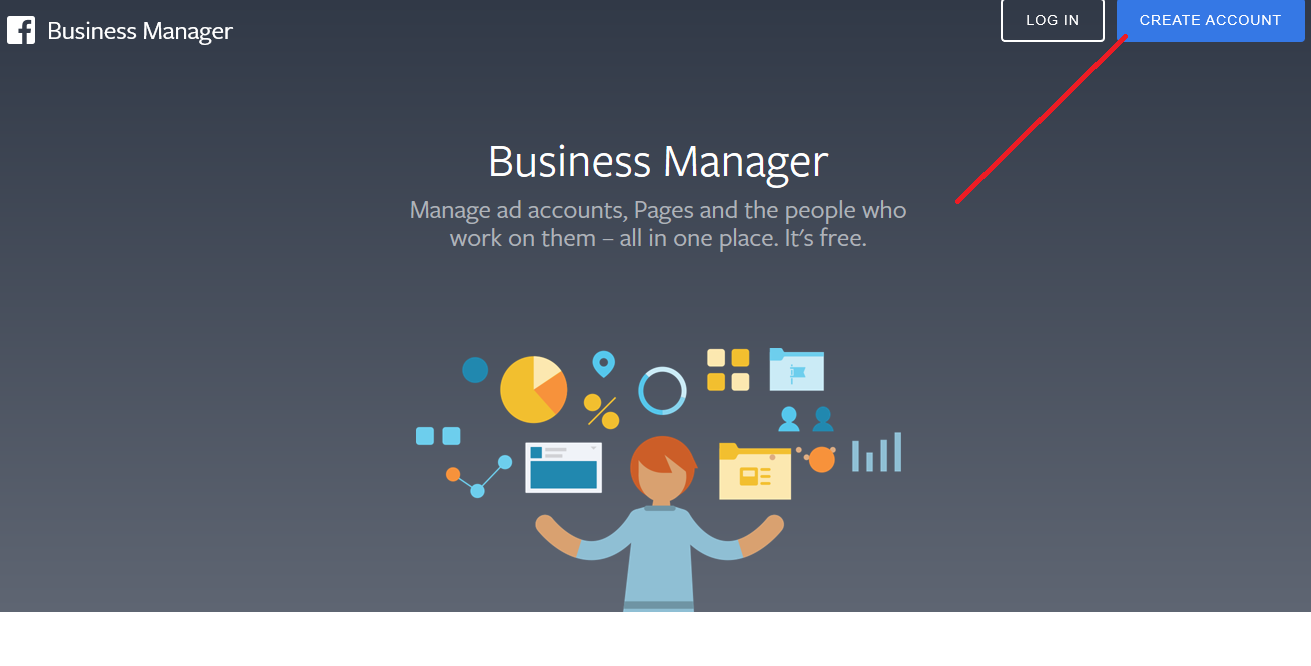
Step 1: Set up your Facebook business account
The first thing you’ll need to do is set up your Facebook business account. This is easy, simply:
- Go to Facebook Business Manager and click “Create Account”.
- Enter your business information (business name, your name, business email address, etc.)
- Click “Next”.
After this, you’ll need to enter more detailed information about your business such as a physical address, phone number, and website. Once complete, click “Submit.”
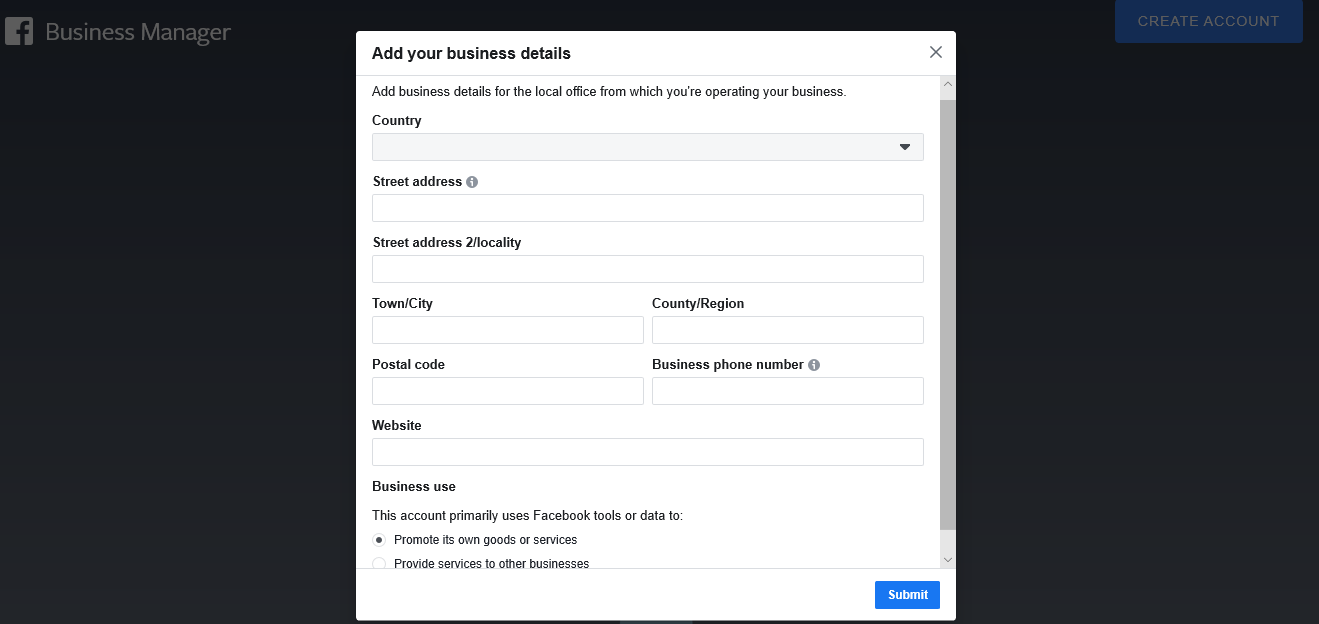
Once this is all submitted, you’ll receive a confirmation email. Open the email, click to confirm, and voila! You have a Facebook Business Manager account.
Step 2: Add your Facebook business page or pages
You thought it was just that easy? Nope, you’ve got a bit more to do before you can start reaping the benefits!
The second step involves adding existing Facebook business Pages or creating a new one. Once you’ve added your Page to Business Manager, you’ll be able to manage and keep track of all your performance metrics from one handy dashboard; so you can get a comprehensive overview of how your posts are performing.
Once you’re on the Business Manager dashboard, follow these steps:
- Click “Add Page” and start typing the name of your business page into the box.
- Select your business page and click to confirm and add to your business manager.
- If you’ve got more than one Facebook page associated with your business, repeat this process to add them as well.
Note: If your job involves managing Facebook pages for clients, you’ll be able to request access to their page.
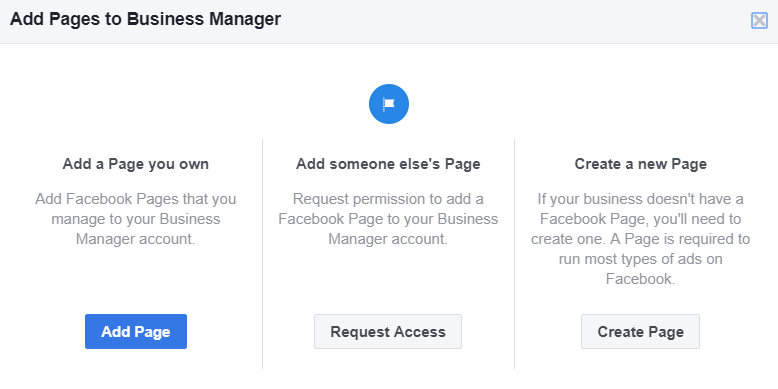
Step 3: Link your Facebook ad account
To run ad campaigns with Business Manager, you need to link your Facebook ad account. You can automatically link your ad account or one that you manage.
- Click “Add Ad Account” and enter your account ID in the box.
If you don’t already have an ad account, you can set one up in about two minutes. Simply click “Add Ad Account” followed by “Create Account”. Enter your details, and you’re good to go!
Note: It’s important to know that each business can only create one ad account from the start. As you begin to actively spend money with your first account, you’ll be able to add more depending on your marketing spend. You can’t request more accounts.
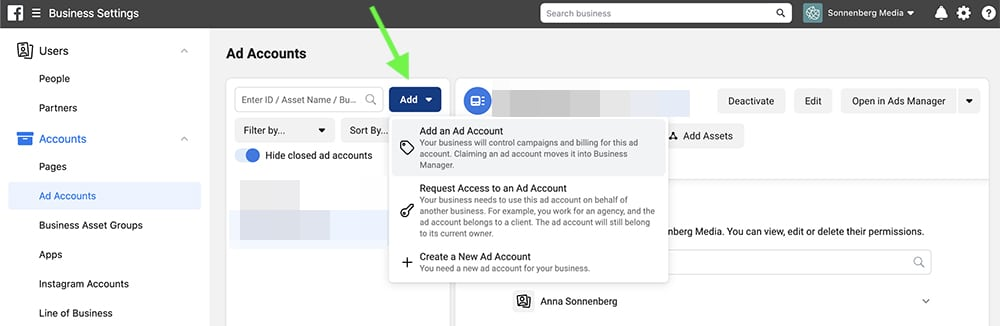
Step 4: Add users to your business manager account
Staying on top of social media marketing can be a tough job. There are plenty of reasons why you might not want to be the only one doing it.
With Business Manager, you can add team members or external partners to “share the load”, as they say. This means you can have a whole team dedicating time to working on your Facebook business page and advertising campaigns.
To add users, follow these steps from the dashboard:
- Click “Add People”.
- Enter the business email addresses of the users you want to add in the pop-up box.
- Decide whether to give them limited account access or full access. For limited, choose “employee access”, for full access, click “admin access”.
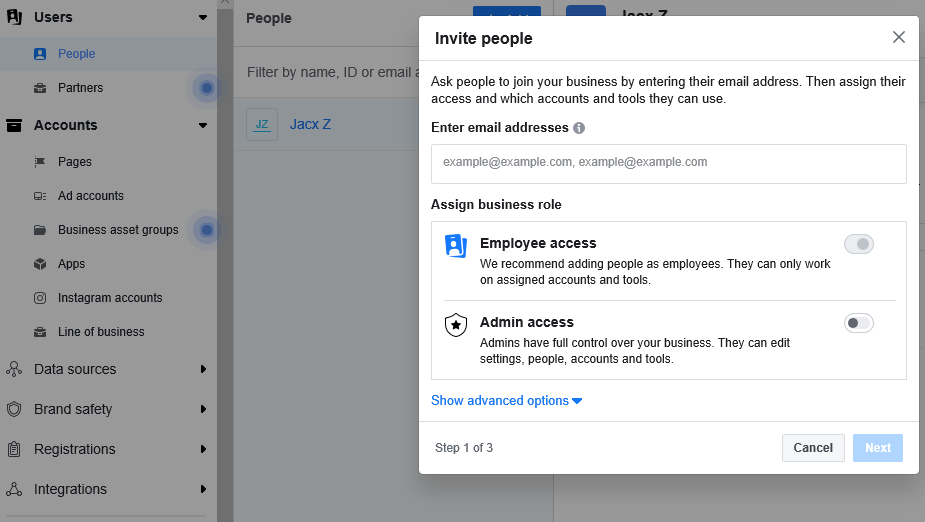
When you give a user employee access, you’re in charge of which account and tools they have access to. This is ideal for agencies that have to delegate accounts, tasks, and projects to diverse users. This means enhanced productivity and better management with fewer security risks.
Once you’ve invited the users you want, you’ll be able to view all pending requests on your dashboard. You can withdraw them at any time.
Note: In the case that someone leaves your company, you can easily revoke their account permissions.
Next Steps with Business Manager
Now that you’ve successfully set up your Business Manager, there are a few more things you should do to fully leverage the power of this awesome tool.
- Boost your business account security by setting up two-factor authentication under “Security Center”.
- Get started with Facebook Pixel and start collecting vital data to feed your social media marketing strategy. Pixel is an analytics tool that allows you to measure your efforts by understanding the actions visitors take on your website.
- Set up locations to allow customers to find your pages via search engines. Location is essential to a successful local marketing strategy.
- Link to your Instagram account to manage and track analytics for two of the biggest social media platforms in one place.
If you want to make the most of your business’s presence on Facebook, then you can’t miss out on Business Manager. It takes the stress out of managing all of your Pages, ad accounts, and reporting with different tools and brings them together in one central location. What does this mean? You can spend less time organizing and more time creating top-notch social media marketing strategies to impress your audience and keep them moving through the sales funnel.
Are you ready to get started with Facebook Business Manager? Before you do that, you’ll need to develop buyer personas and build a social media strategy that puts your business on the social media map. Lucky for you – we can help!
When it comes to digital marketing, we know our stuff.
Why not book a free consultation and find out how social media can boost your business.